- What Is Action Center Windows 10
- How To Open Action Center In Windows 10 Pro
- Cannot Open Action Center On Windows 10
- How To Open Action Center In Windows 10 Pro
Find action center in Windows 10. In Windows 10, the new action center is where you'll find app notifications and quick actions. On the taskbar, look for the action center icon. The old action center is still here; it's been renamed Security and Maintenance. And it's still where you go to change your security settings. In the search box on the taskbar, type security and maintenance and then select Security. To view the Action Center in Windows 10, click the Notifications icon on the taskbar. The Action Center lists items requiring attention, such as updating software or checking the status of a failed backup. At the bottom of the Action Center lie the Quick Settings buttons. Looking at the Windows 10 Action Center and how to use it to control various settings on your PC, laptop or tablet.The Action Center replaces the much malign. Press the Windows Key + A to open the Action Center and get quick access to WiFi, Airplane Mode, Night Light, and other settings you might change frequently.
Action Center (Notification Center) is a component of Microsoft Windows, which first appeared on Windows Phone 8.1, and then a year later, became part of Windows 10 on its launch. The Action Center monitors various maintenance and security-related items on the system and informs users of Windows operating system updates, system issues, and so on.
Action Center is a new feature of Windows 10. It maintains notifications from Desktop apps, system notifications, and Universal apps. If you miss a notification, it is queued up in the Action Center. Also, in the Action Center you will find useful buttons called Quick Actions for fast access to useful system functions. The Action Center pane closes automatically when you click another window, Desktop or anywhere else, that is, when it loses focus. You can change this behavior with a simple Registry tweak.
With a Registry tweak, you can make Action Center always remain open in Windows 10. Once you apply the tweak, the Action Center pane won't disappear automatically. Instead, you will need to close it yourself using one of the following ways:
- Click on the Action Center icon in the taskbar.
- Press Win + A. See the ultimate list of all Windows keyboard shortcuts with Win keys.
- Click the Action Center panel, and press the Esc button on the keyboard.
So, you can use the same methods to close the Action Center that you use to open it.
Now, let's see how to make Action Center always remain open in Windows 10 with a Registry tweak.

Make Action Center remain open in Windows 10
- Open Registry Editor.
- Go to the following Registry key:
Tip: How to jump to the desired Registry key with one click.
- Here, create a new 32-bit DWORD value named DisableLightDismiss. Set its value data to 1. Note: Even if you are running 64-bit Windows you must still create a 32-bit DWORD value.
The changes will take effect immediately. Just open the Action Center pane using any of methods mentioned above. It will remain open even if you move the mouse pointer away or click in another window.
Watch the following video to see this trick in action:
Tip: it is a good idea to subscribe to our YouTube channel.
To save your time, you can download these ready-to-use Registry files:
What Is Action Center Windows 10
You will be able to apply the tweak directly with one click. The undo file is included.
That's it.

You can also read this post in Russian: Make Action Center Remain Open in Windows 10.
Advertisment
With the launch of Windows 10, Microsoft has introduced Windows users to a lot of new features and users seem to be loving it. Windows 10 came as a surprise for most Windows users as they were actually expecting Windows 9 to launch but all of a sudden Microsoft announced Windows 10.
However, the anticipation for the new features in the beloved Windows was same. Microsoft did a great job by meeting people’s expectations and throwing a bunch of all new features in front of them.
However, most of the users are disappointed as Microsoft not only added some new features but also happened to replace some of the major features from the previous version of Windows in Windows 10. Other than the replaced features, some features are now located in a different place in Windows 10.
Users can’t find some of the features as Microsoft has changed their locations. Among these features there is Action Center and recently lots of users are facing trouble finding and opening the Action Center.
Keeping this in mind, I have decided to write a short tutorial on How To Open Action Center?

Open the Action Center in Windows 10
The Action Center present in Windows 10 packs in some whole new features in it. In Windows 10, the Action Center notifies you of different applications or Windows services. It is really easy to open and use Action center. Here is a very short stepped process to open and start using the Action Center.
1) If you are a touch screen user then you can simple swipe in from the right side of your device’s screen and use it.
2) However, if you are not a touch screen user then you have to click the icon on the taskbar as shown in this image below.
How To Open Action Center In Windows 10 Pro
3) That is all. Now the action center Windows will open and you can clear notifications, choose what types of notifications you want your PC to show or set priorities.
4) Action Center is most used for selecting from which apps you want to see notifications. You can use this option by clicking on the Notifications & Actions Tab after opening the Action Center Window.
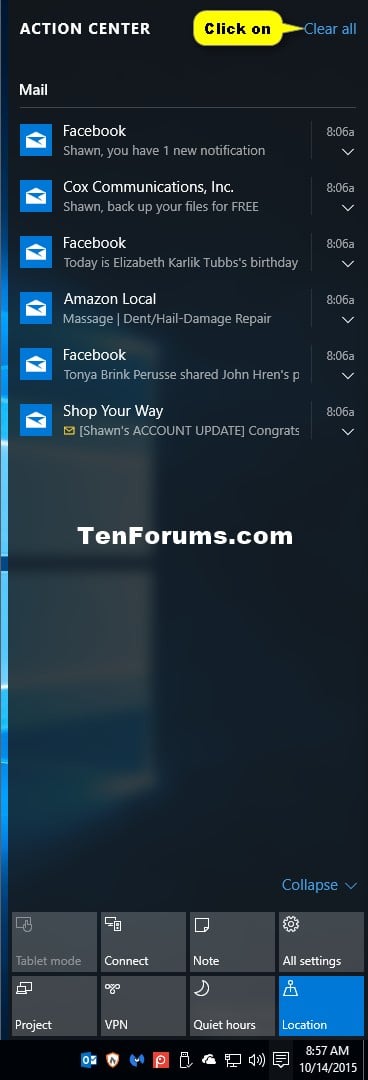
Cannot Open Action Center On Windows 10
Final Verdict
In this short tutorial I covered how you can open and use Action Center in Windows 10. I hope you liked this short tutorial written by me and it did help you in solving your problem. If you are still not able to open or use Action Center of if you are facing any sort of other issues then feel free to leave your problem with the details of the problem in the comments section below.
How To Open Action Center In Windows 10 Pro
Also, your valuable suggestions or views on this post or any of the other posts or the blog are most welcome in the comments corner. Please do not forget to subscribe to our blog and share this post on your social media handlers. Stay tuned to our blog for more such informative tutorials, reviews and overviews on Technology and Media.
